
APPUNTI WINDOWS
 APPUNTI WINDOWS |
|
Windows 10. Importare i Preferiti da Internet Explorer, Chrome o Firefox in Microsoft Edge.
Importare i Preferiti da Internet Explorer,
Chrome o Firefox in Microsoft Edge. 1. In Microsoft Edge seleziona Hub > Preferiti > Impostazioni.
2. Scegli il browser da cui importare (verranno visualizzati solo i browser installati nel PC) e quindi seleziona
Importa.
4. Nota: Per visualizzare i Preferiti nella
barra dei Preferiti, seleziona Hub > Preferiti >
Impostazioni e attiva Mostra la barra Preferiti. Seleziona
quindi Hub > Preferiti e trascina quelli che vuoi
nella cartella Barra Preferiti . |
|
Windows 10: avere i
programmi eseguibili di windows in un comodo elenco.
|
| torna alla lista |
|
Windows 10: pulizia file...con Windows 10 Window 10 èstato notevolmente migliorato dalle edizioni precedenti, andiamo in Sistema, Archiviazione troveremo una sezione nella quale in maniera dettagliata lo spazio di archiviazione viene utilizzato. Clk su Mostra altre categorie e File Temporanei Troveremo un elenco con alcuni gruppi già spuntati. Per i rimanenti che vogliamo eliminare occorre mettere la spunta, ma prima di farlo, leggere ciò che Windows ci suggerisce. Se non ne siamo convinti lasciamo come troviamo e clik su Rimuovi file, attendiamo che il processo di pulizia sia giunto alla fine. |
| torna alla lista |
|
Desktop di windows icone ribelli. Può capitare che windows perda le impostazioni di disposizioni delle icone sul desktop per cause varie, ma riallineiamo velocemente le nostre icone dove vogliamo: tasto dx sul desktop, visualizza, mettiamo la spunta su Allinea icone alla griglia. Qui possiamo decidere anche la loro dimensione. |
| torna alla lista |
|
Pianificazione pacchetti QoS :
Solamente sulle versioni di Winxp pro, Windows 7 Professional, Ultimate ed Enterprise si può avviare l’Editor Criteri di gruppo locali: dove si può gestire la larghezza di banda riservata per tutti i programmi in esecuzione nel sistema. Il sistema operativo si riserva un 20% di banda per controlli e gestioni di rete, tale significativa % non è di poca cosa, per riappropriarci di tale corsia predefinita, che tutto sommato può servire solo quando si eseguono massicci download dalla rete e nel momento in cui il sistema
operativo esegue saltuari aggiornamenti di windows. occorre seguire la
seguente procedura: Su Start – Esegui occorre digitare:
gpedit.msc si avvierà l’Editor Criteri di gruppo locali
|
| torna alla lista |
|
Windows 10: deframmentazione del disco
Deframmentiamo il disco C o un disco
esterno per avere una analisi ed ottimizzazione del file
system per una maggiore agibilità del sistema e rapida
apertura delle applicazioni. Raggiungiamo la finestra di comando per la
deframmentazione con:
quindi:
|
| torna alla lista |
|
Windows: rallentamenti del pc: Può capitare che durante le nostre attività davanti
il pc si riscontrino rallentamenti del sistema, mentre il disco rigido
lavora al massimo, sicuramente la causa è una applicazione che effettua
molti accessi al disco quindi di conseguenza le altre applicazioni
vengono rallentate considerevolmente. Scopriamo quali sono le applicazioni colpevoli: digitiamo: ctl-alt-canc apparirà
lo schermo di windows con diverse opzioni scegliamo:
Avvia gestione di attività si aprirà una
finestra: gestione attività di windows:
Ora selezioniamo: Monitoraggio risorse e
Memoria:
Nella prima riga noteremo che in questo caso Internet explorer è il programma che utilizza la quantità maggiore di memoria ram: nella colonna Working set (KB), vedremo i KB usati per svolgere la sua attività. Le considerazioni ora possono essere molteplici: se si tratta di un programma non necessario potrebbe essere conveniente disinstallarlo o sostituirlo con un altro similare meno esoso. Potreste scoprire di avere dei programmi
sconosciuti provenienti che dalla rete internet e sul pc a nostra insaputa, quindi una bella analisi del solo indispensabile. Teniamo in uso sempre il minimo numero di
programmi.
|
| torna alla lista |
|
Desktop di windows senza icone e cartelle che
non si aprono
Quando esplora risorse si blocca e le cartelle non si aprono più: possiamo riavviare nuovamente l'applicazione utilizzando la combinazione dei tasti CTRL+SHIFT+ESC si aprirà la finestra di gestione delle attività di Window: ora un clik su NUOVA ATTIVITA e digitiamo Explorer.exe quindi premiamo INVIO. |
| torna alla lista |
|
Impossibile disinstallare perchè il file è in
uso
Vogliamo disinstallare un programma ma windows ci dice che è impossibile perchè il file è in uso, ma visto che noi non l'abbiamo avviato chi lo usa? Semplicemente Windows stesso, infatti ogni qualvolta accendiamo il pc il programma incriminato viene avviato automaticamente, quindi lo dovremo inibire. In questo caso ci può venire in aiuto CCleaner (free), infatti recandoci alla pagina di gestione di avvio dei programmi, potremo intervenire sulla voce interessata. Come potete vedere sotto le voci in grassetto sono attive, mentre quelle di colore grigio chiaro no. Occorre andare con il mouse sopra la voce cliccare con il tasto dx e scegliere se disattivarla o cancellarla, dopodichè il programma si lascerà disinstallare. L'inibizione di alcuni programmi velocizza l'avvio di Windows, ma attenzione a non disattivare l'avvio dell'antivirus o altro non conosciuto. ingrandisci |
| torna alla lista |
|
WIN 7: Impedire ad un programma di connettersi ad un indirizzo web.
Spesso alcuni programmi connettendosi autonomamente sottraggono banda preziosa.... vedi guida in formato pdf
|
| torna alla lista |
|
Windows 10 Luce notturna
Quando si adopera il pc o portatile la sera, l'eccessiva luce dello schermo può essere fastidioso e creare problemi al momento di addormentarsi. Windows ci permette di ovviare al problema: taso dx mouse Impostazioni Mouse -Luce Notturna- spostiamo la levetta e avremo un monitor meno luminoso. |
| torna alla lista |
|
Come eliminare i
processi di stampa bloccati: Capita di lanciare una stampa, ma poi non va a buon
fine perché il processo è bloccato, agiamo su ANNULLA ma di fatto non
otteniamo risultato perché il pc sembra dedichi lì tutte le sue energie,
facendoci perdere diverso tempo
prezioso. clicchiamo sul logo di windows
digitiamo cmd (cerca programmi e file)
quindi invio, si aprirà la finestra nera del dos dove digiteremo net
stop spooler , invio e riceveremo un messaggio di conferma
dell’arresto del servizio.
Per fare pulizia dei file che
ci bloccano andremo nel disco C (risorse del computer)quindi
nelle cartelle: Window,Sistem32,spool,PRINTERS. Ora
cancelliamo tutti i file con estensione .DHD, .SHD, .SPL. Abbiamo sbloccato e ripulito, ora possiamo
continuare il nostro lavoro! |
| torna alla lista |
|
Windows 7 elenco dei dati recenti
che non appare nel menù "Start"
Soluzione 1) Premere con il tasto Dx del mouse nell'area dei collegamenti nel menù (icona Windows) poi: Proprietà - Menù Start - Personalizza - spunta Elementi Recenti, APPLICA. Ora avremo la voce che ci mostra i file aperti recentemente nel menù di Window. Soluzione 2) Valido x windows XP - Vista - win7 Windows tiene in memoria l'elenco degli ultimi documenti aperti nelle cartella: Dati Recenti, ma se vogliamo attivare la visualizzazione degli ultimi file eseguiti . eseguiamo la semplice procedura sotto decritta facendo attenzione ad agire solo su quanto di seguito: a) DA start Digitare> Regedit b) Click con il mouse su: HKEY_CURRENT_USER\Software\Microsoft\Windows\CurrentVersion\Policies\Explorer c) Creare un nuovo valore DWORD nominandolo come> NoRecentDocsHistory (ovviamente se già presente da non creare) d) Doppio Click su> NoRecentDocsHistory e inserire il valore 0 (zero) e) Al prossimo riavvio avremo su Windows e altri programmi collegati l'elenco dei file utilizzati in ordine cronologico. f) Al contrario per non avere l'elenco dei file utilizzati inserire il valore 1. Prima di iniziare è bene fare un salvataggio completo del registro con : FILE - ESPORTA click sul file generato per ripristinare i dati precedenti del registro. |
| torna alla lista |
|
Windows_audio assente nel programma appena avviato, ma gli altri funzionano. Può capitare che durante
l’uso di qualche programma audio video o semplicemente Internet
Explorer con il programma
non avviato e vediamo quanto sotto.
I cursori sono al 50% e non vediamo altro. Ma se avviamo il
programma del quale non sentiamo nulla es. Internet Explorer nella
pagina di un video di YouTube, vedremo apparire il cursore dedicato di
I.E.
Il suo cursore
è sullo zero, trasciniamolo in su (click sx mouse) e riavremo il suono. |
| torna alla lista |
|
Windows: bassa velocità di download: valido per WIN VISTA e WIN 7: In esegui digitare: cmd (si aprirà la finestra DOS) incollate o digitate la seguente stringa: netsh in tcp set global autotuninglevel=disabled il sistema vi restituirà Ok se a buon fine ora dovreste avere una velocità maggiore. (Per tornare alla situazione precedente ecco la stringa: netsh in tcp set global autotuninglevel=normal) |
| torna alla lista |
|
Windows:
Live Mail Posta Indesiderata Purtroppo vi sono alcuni siti malevoli che una volta visitati riescono a carpire l’indirizzo di posta elettronica, successivamente inviano una quantità di spam al limite della sopportazione con indirizzi di partenza diversi, per rimediare..
|
|||
|
| torna alla lista |
|
Windows 10 - no app suggerite- Con Windows 10 appaiono numerosi i suggerimenti di App da parte di Microsoft. Per chi vuole un pc pulito senza distrazioni si possono disattivare. 1) digitare nella casella di ricerca in basso: REGEDIT si aprirà l'editor del registro di sistema. 2) Cecate la chiaven: DisableSearchBoxSuggestions con Trova In Modifica, la ricerca vi troverà: Computer\HKEY_LOCAL_MACHINE\SOFTWARE\Microsoft\PolicyManager\default\ADMX_ WindowsExplorer\DisableSearchBoxSuggestions o altro percorso. 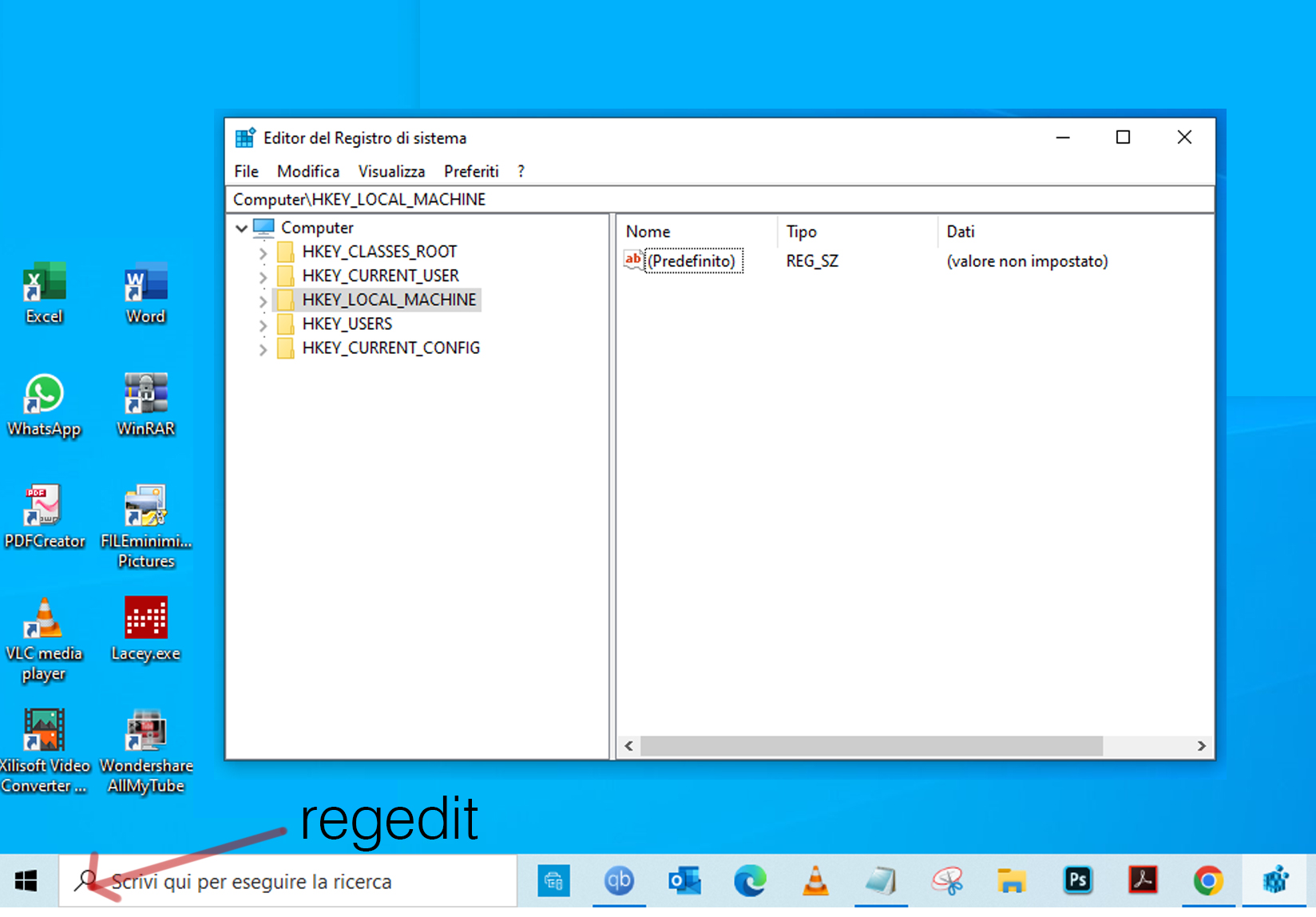 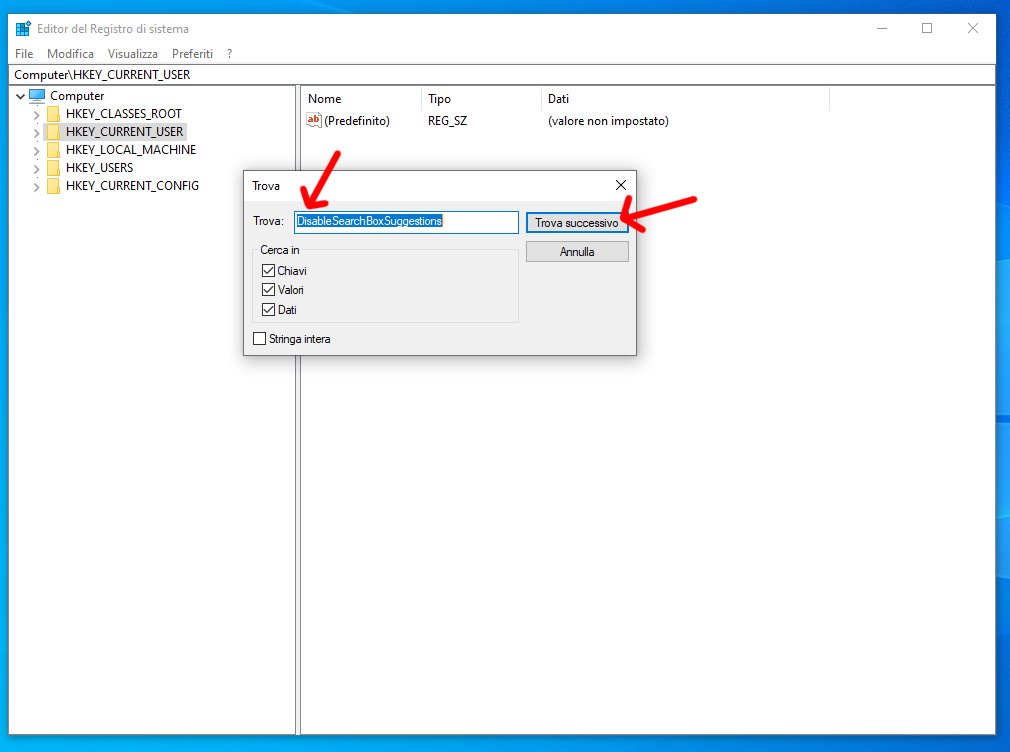 L'importante è che sia in HKEY_LOCAL_MACHINE\SOFTWARE\Microsoft\ ---------\WindowsExplorer\DisableSearchBoxSuggestions, perchè a seconda della versione di windows potrebbe essere in posizioni diverse, altrimenti ripetete la ricerca, se non appare abbandonate l'operazione. 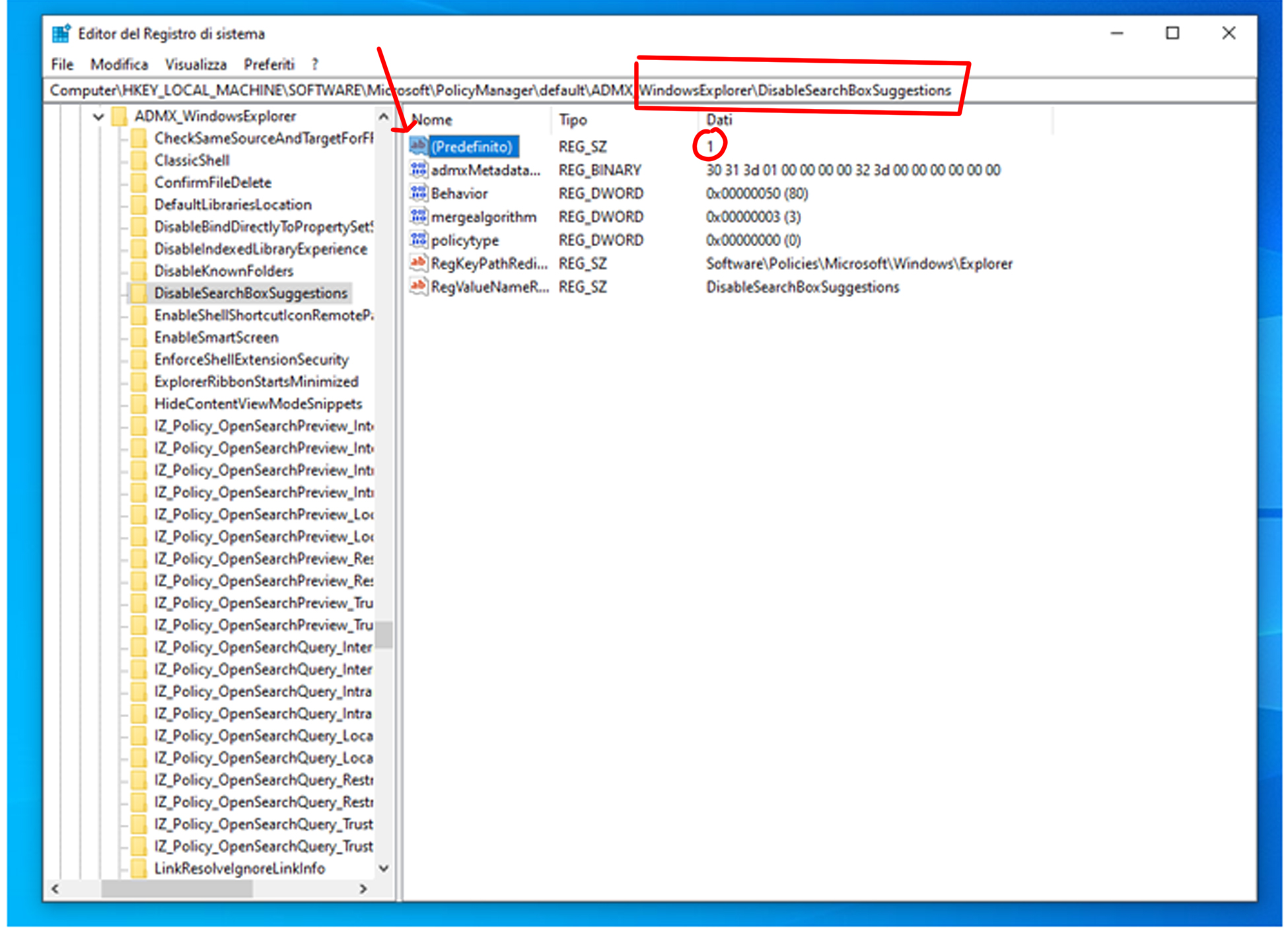 3) Doppio clik sulla chiave, portare il valore a 1 4)Riavviare il pc, le APP suggerite da microsoft sono disattivate. |
| torna alla lista |
|
|